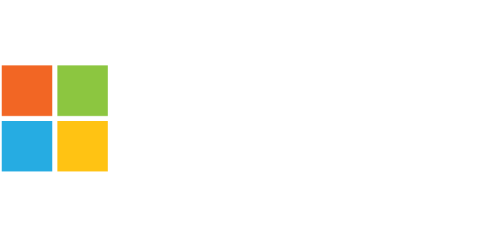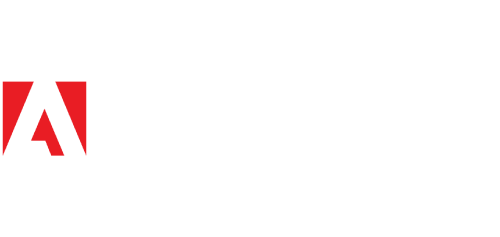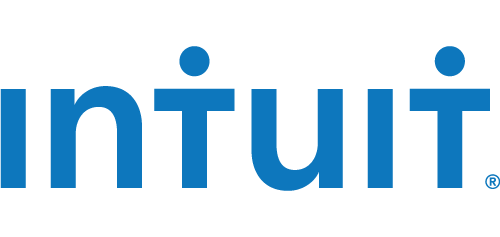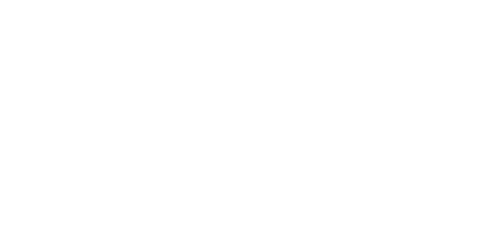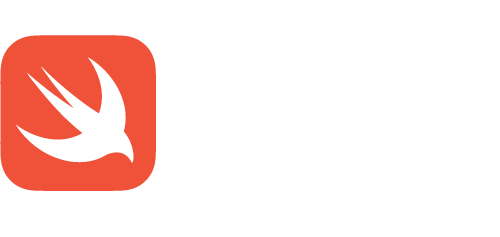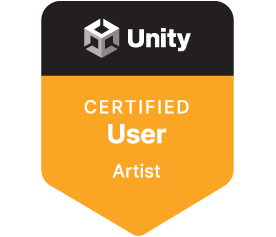-
Adobe Certified Professional (ACP)
-
Adobe CC 2015
-
Adobe CC 2018/2019/2020
-
Apple
-
Apple: App Development with Swift certification
-
Autodesk Certified Professional (ACP)
-
Autodesk Certified Professional
-
Autodesk Certified User (ACU)
-
Automotive Service of Excellence (ASE)
-
ASE Professional Certification
-
AWS Certification
-
CERTNEXUS
-
CISCO
-
Cisco- CCST
-
Code Avengers
-
Code Avengers
-
CompTIA
-
CompTIA
-
Cosmetology
-
Critical Career Skills
-
Critical Career Skills (CCS)
-
EC-Council Associate
-
EC-Council Associate
-
Entrepreneurship & Small Business (ESB)
-
GISP
-
GISP
-
Information Technology Specialist (ITS)
-
Internet and Computing Core Certification (IC3)
-
IC3 GS5
-
Intuit
-
ISC2
-
JUNIPER
-
Microsoft Certified Educator (MCE)
-
Microsoft Certified Educator
-
Microsoft Certified Fundamentals (MCF)
-
Microsoft Certified Fundamentals
-
Microsoft Office Specialist (MOS)
-
Microsoft 365 Apps
-
Microsoft Office 2013
-
Microsoft Office 2016
-
Microsoft Technology Associate (MTA)
-
MTA
-
National Association of Jewelry Appraisers (NAJA)
-
Jewelry Appraisal
-
ORACLE
-
Other
-
Agriscience and Technology Careers
-
Career and Technical Education
-
Construction
-
Google
-
Health Sciences Careers
-
Hospitality and Culinary Arts Careers
-
Microsoft Certified Associate
-
NASCLA
-
Personal and Professional Growth
-
Practice Labs
-
Python Institute
-
The Linux Foundation
-
Personal Productivity
-
Lift Up Life Skills - Leading Myself Series
-
Lift Up Life Skills - Leading Others Series
-
Professional Development
-
Adobe Professional Development
-
Project Management Institute (PMI)
-
Unity
-
Unmanned Safety Institute (USI)
-
VMWARE